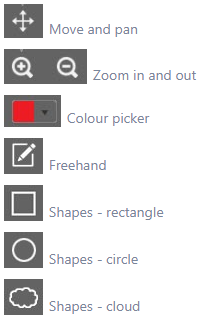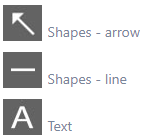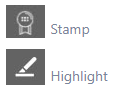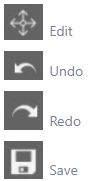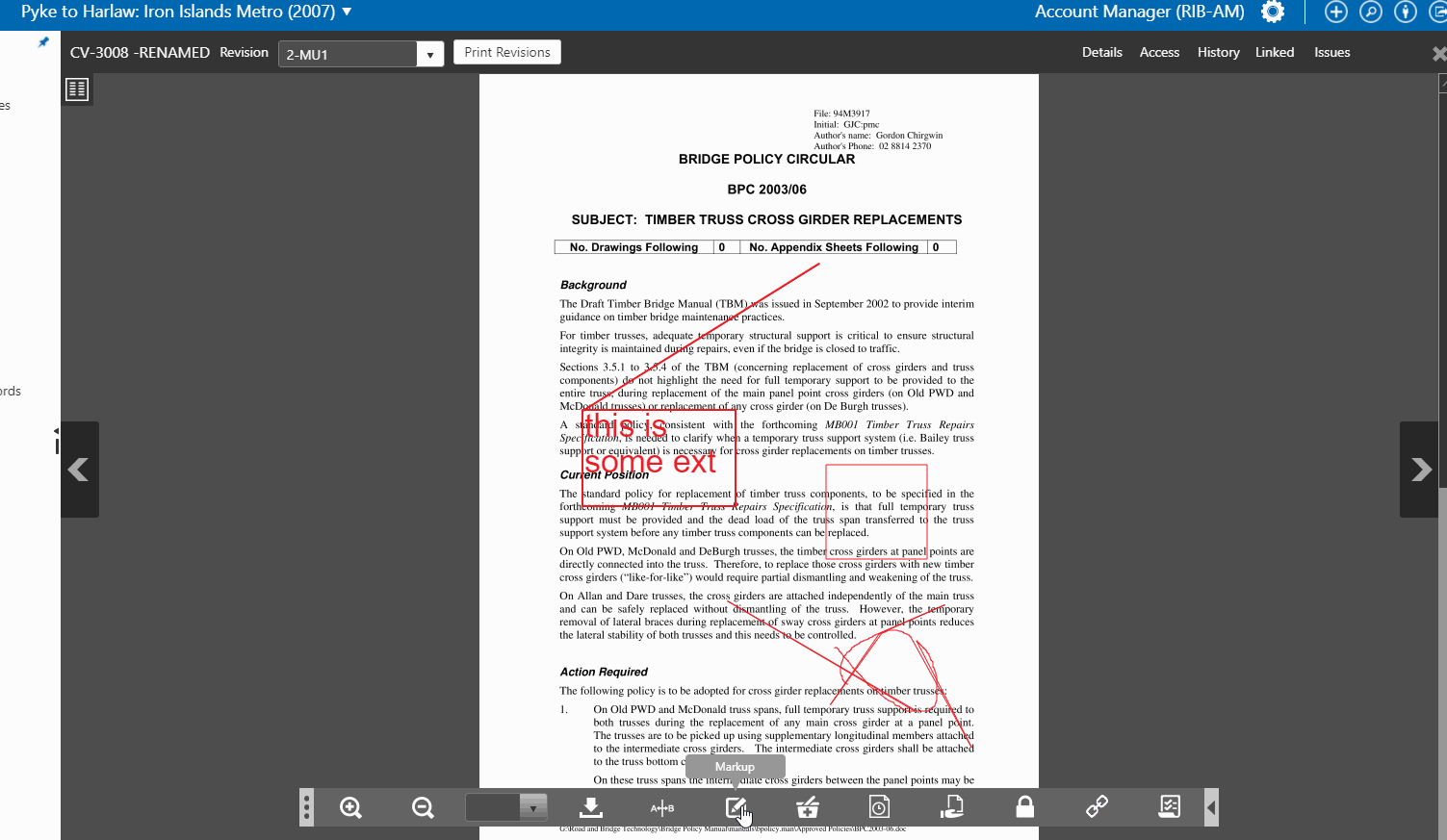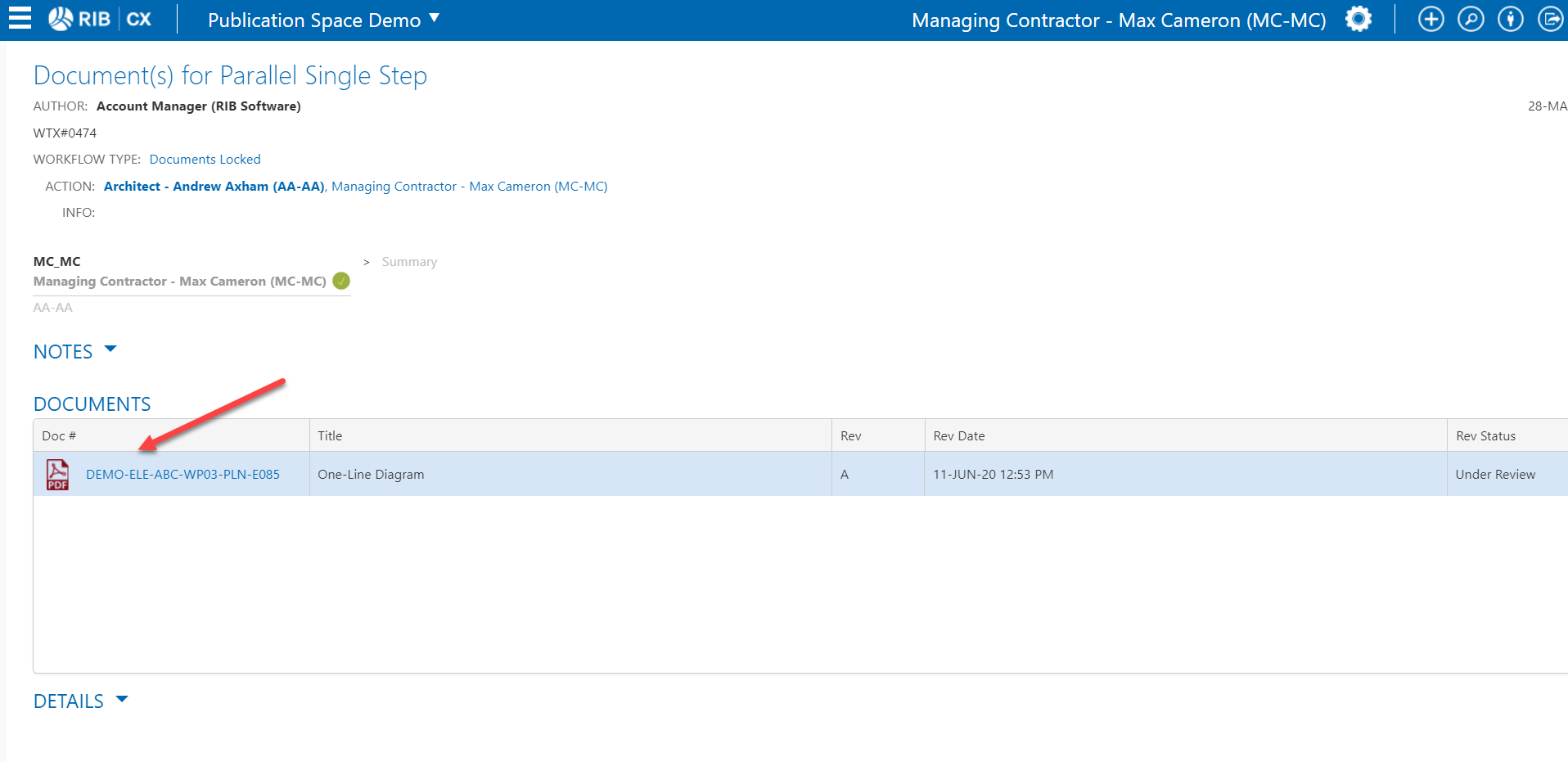Free hand drawing
Shapes - rectangle
Shapes - Circle
Shapes - Arrow
Shapes - Line
Text
Text bubble
Highlight
Freehand
Cloud
Call out
Log Design Issue
Markup tools - Stamps
You can now add a custom Stamp to a document via a Stamp.
The configuration can be found under Publication Space > Settings > Transmittals
Creating a Stamp
To add a new stamp click on Add stamp
- Give it a name
- Configure who has access to the Stamp
- And pick a color.
- Then click Save.
- You can view a preview of what your Stamp will look like, by hovering over the preview button
Adding a Stamp to the document
You can add a stamp to a document by going opening a document from the Publication Space or by marking it up during a workflow.
- Once you are on the markup toolbar
- Click on the Stamp icon in the toolbar
- Then pick the stamp you wish to add to the document and click and drag your mouse to add it in the desired size.
- Then click Save
...
...
...
...
...