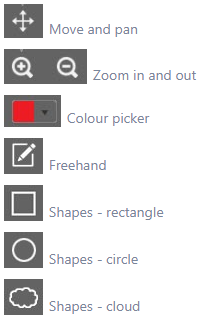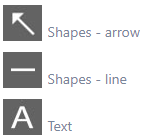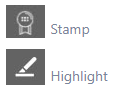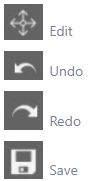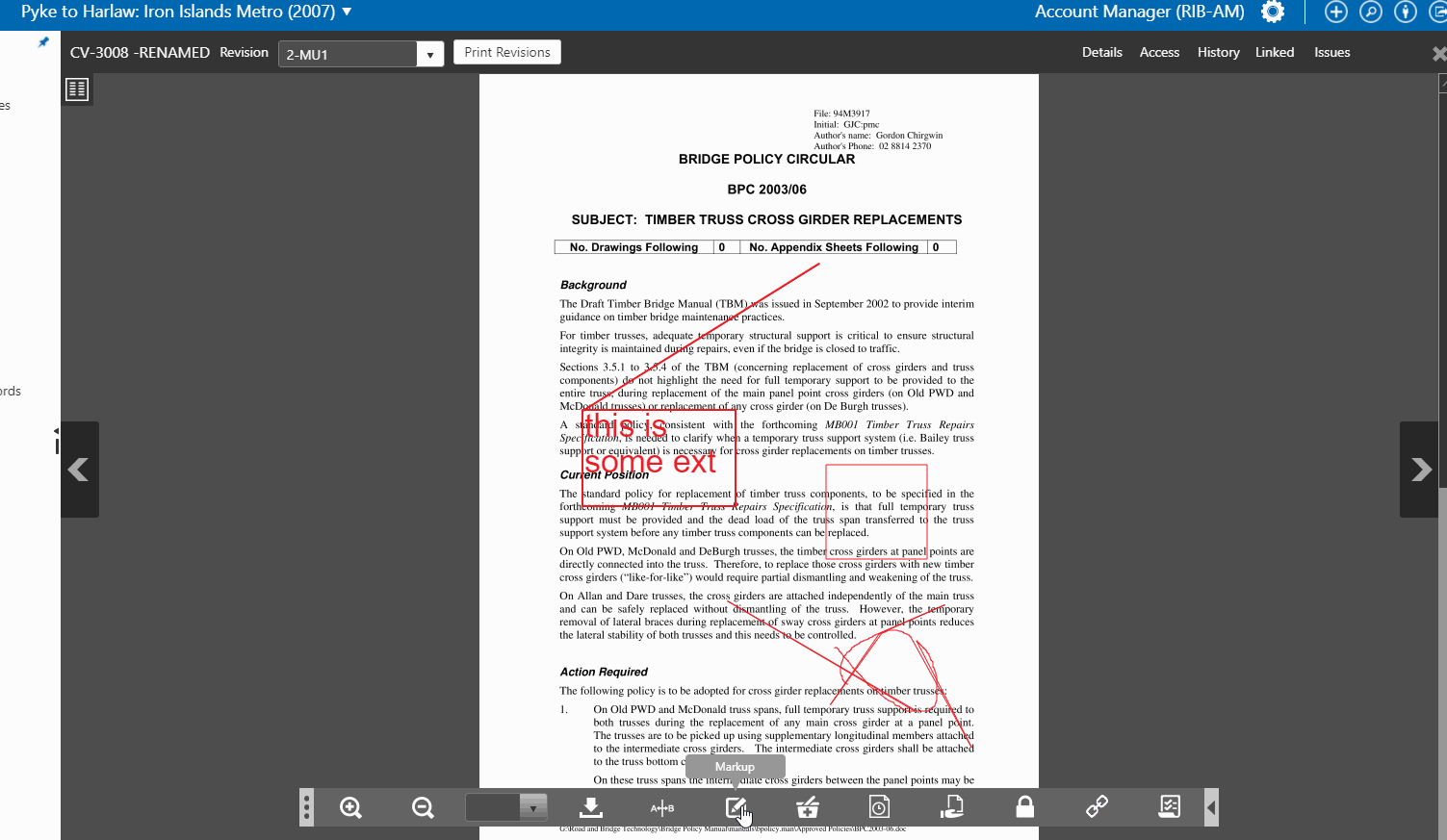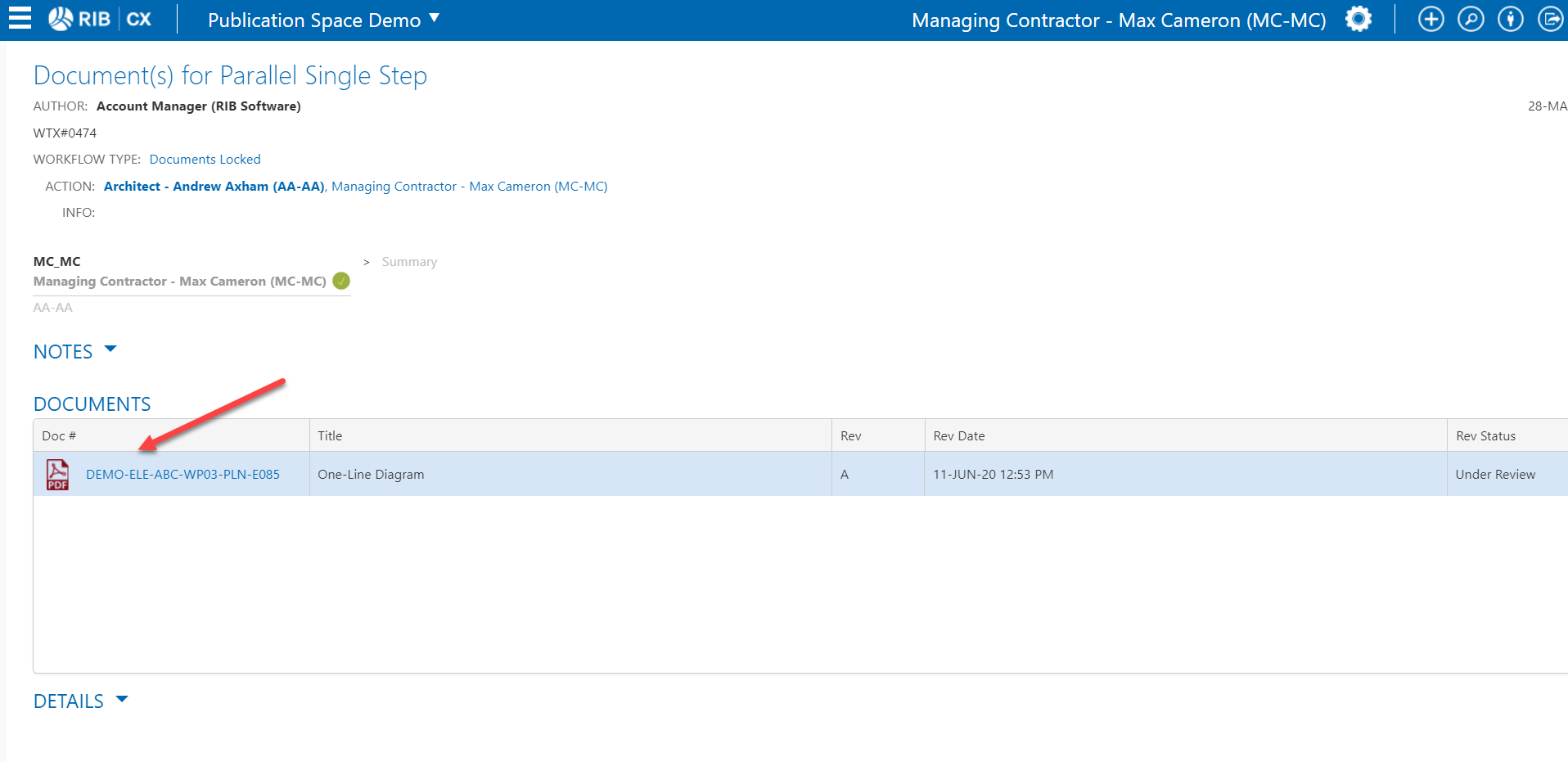Most of the tools are self explanatory, however for some there are links to other pages within help that will show you how to use the tool.
Adding a Stamp to the Document
| Note |
|---|
Stamps are configured by the Administrator on your project. Refer here for how. |
When in the publication space or marking up during a workflow, you can add a stamp to a document.
1. Once you are on the mark up toolbar.
2. Click on the stamp icon in the toolbar
3. Click on the stamp you want to add and drag the stamp to the desired size.
4. Click Save
Move Annotations
Annotations can now be moved by clicking on Move button on the mark up toolbar.
Once clicked all annotations become movable. You can move them to the required new position and click on Save.
You can also right-click on any individual mark up / annotation and select move on the context menu that is shown.
Only Annotations Applicable to the Current Revision are Shown by Default
By default, we now only show the annotations applicable to the revision you are reviewing.
Open Design Review Issues will still be shown.
- Added a tick box option to Show All so the user can see all annotations from previous revisions.
Display markups made during a workflow from Workflow Preview screen
When clicking on aIn a workflow, when you click the document number from the preview screen
of a workflow, you will
nowbe able to see the relevant markups made on that workflow (as long as you have access to them).
If you want to add a mark up during a workflow, you can do so and enable others to see your comments immediately. You can click on the document number on WTX preview screen or WTX edit screen and see the markups
For example lets say there are two reviewers : A and B
if A adds a markup in WTX
And B opens the WTX (before it comes to them or after it comes to them)
Then B should see the markups A made from WTX preview or edit screen