Versions Compared
| Version | Old Version 29 | New Version 44 |
|---|---|---|
| Changes made by | ||
| Saved on |
Key
- This line was added.
- This line was removed.
- Formatting was changed.
As a Project Administrator you can create a Distribution Rule or List applicable to everyone on the Project. These are created when documents require either the Action of, or to be Info'd to a specific user each time they are used. Users have the ability to createdistribution rules / lists however these are only applicable to that user.
Distribution Lists are pre-defined lists of users for the Attention Action and CC on documents. They They are useful for documents that are frequently sent to the same recipients. Rather Rather than choosing names from the Address Book, you simply choose a Distribution List.
When you create a new document you can choose the desired Distribution List(s) to address the document, however, distribution lists are still subject to Distribution Rules for their document type.
Distribution Rules are created when documents require either the attention action of, or copying to a specified user each time they are used. The Rule specifies what names are shown in Action and Info.
The rule can limit the names that are shown in the address book, and can pre-select names so that the document is already addressed when you create a new document.
Rules are particularly useful for users who always address a particular document type to the same person.
Document Types like Incoming Email require a Distribution Rule so that someone is responsible for their distribution.
Creating a Distribution Rule / List
1. Go to Configure.
2. Select Form Types.
3. Select Edit Distribution Rules.
4. Ensure you are on the correct tab for what you want to create i.e. Distribution Rules Tab or Distribution Lists Tab.
5. Select Add New.


Display Applicable Distribution Rules on the Distribution Window
Distribution rules application for a DTX will now be shown on the distribution screen directly
 Image Added
Image Added
As a user...
You will notice those recipients appear with heading "Distribute to these recipients". This ensures you see the auto distribution contacts in the distribution window
 Image Added
Image Added
Brief Description of Distribution Rule Elements
| Name | Enter the name of distribution rule. | ||
|---|---|---|---|
| Description | Enter the description of distribution rule. | ||
| Owner | Who can edit the distribution rule. | ||
| Applicability | Select who this rule applies to. That is, who can see and use this distribution rule. | ||
| Show Exclusions | Toggle on Show Exclusions to see or add users / groups / companies etc that are excluded. | ||
| Apply to All Doc Types | Toggle on if you want this distribution rule to apply to all documents. | ||
| Form Type | Choose the form types this rule will apply to.
| ||
| Scope | Select when this rule or list is to be applied. The options are:
| ||
| Action | Enter names of people (see below). | ||
| Info | Enter names of people (see below). | ||
| Exclude | Tick the checkbox "Exclude" to ensure that on Creation and Replies the user is not available in the address book. |
When you select a user to either Action or Info on your document, you must tick a checkbox. Options are:
- Enumerate - the item is expanded from a single "Group" entry into a list of the individual users in that group. This parameter is ignored if the code is 'PRIVATE' or an individual user.
- Preferred - the item is listed in a "preferred" section at the top of the address-book.
- Selected - addressees are pre-selected.
- Forced - addressees are pre-selected and may not be removed.
- Silent - addressees will not get an item on their ToDo notifications list. This might be used in CCs to ensure someone has access to documents, but they do not want a ToDo Notification every time those documents are created or edited.

6. Click Save.
| Note |
|---|
For how to use distribution rules click here. |
Bypassing the Who Talks To Whom Matrix Using a Distribution Rule
In certain circumstances it is necessary to by-pass the who talks to whom matrix. For instance, you may need a particular subcontractor to communicate directly with a consultant.
To achieve this, Distribution Rules can be created which by-pass the security configuration set for the project. A Project Administrator must create this rule.
To do this follow the steps listed above to create one distribution rule for the "Subcontractor" and one distribution rule for the "Consultant". e.g.
Name | Choose a name for the rule e.g. SUB12CON1. |
Title | Type full name e.g. Subcontractor1 to Consultant1 |
Type | You must choose Rule |
Applicability | Choose the company that this rule is for i.e.: Subcontactor1 or Consultant1 |
Doc Type | Choose the document type this rule applies to or leave ALL |
Scope | Choose when it applies i.e. creation & replies |
Addressing | In the TO List Enter the Company Code (for the company you need to communicate with) dash star (to include all users in that company) i.e. CONS1-* |
Once this process is complete the nominated Subcontractor and Consultant will be able to communicate directly with each other.
Address everyone or a company or role on a Form (Modern Forms)
'Everyone on the project [ALL]' enables users to address everyone on the project or specific companies and roles without needing to enumerate each recipient.
 Image Added
Image Added
Inline Message Display:
If the user adds the entity, the confirmation message will appear inline with the row, as shown in the mockup, to provide clarity.
These updates ensure that users are fully informed when adding entities to the action, preventing accidental notifications to large groups.
Addressing Options:
Users can address "everyone on the project/all" or select specific companies or roles via a rule or list.
Enumeration of individual recipients is not required.
Form Creation:
When a form is created using these addressing options, only one form will be generated.
Addressing Section Display:
In the addressing section, the name of the company or role applied by the rule will be shown.
Notification:
Users are still notified based on their action notification settings when addressed in this manner.
History Log for a Distribution
RulesRule /
ListsList /
WorkflowsWorkflow
Changes to the distribution rules, lists, and workflows (adding, deleting, editing) are now logged and can be viewed via the history button.

Changes made to individual rules, lists, and workflows can be viewed by clicking on the history button for each of those items.
Edit or Retire Distribution List
You can edit or retire distribution list by :
Going to Configure → Form Types → Edit Distribution Rules → Click 'Retire' or 'Edit'
OR
Go to Project tools → Contact details → Edit distribution rules → Click 'Retire' or 'Edit'
People who have the ability to edit or retire distribution list are :
- Company/Project admins,
- Author
- Non-Admin User who created the distribution list
Report on Distribution Rules, Lists & Groups
A report can be run against Rules, Lists and Groups to report on all the settings within each of those elements
 Image RemovedGo to Configure → Form Types → Edit Distribution Rules. And click 'Report' on bottom right corner :
Image RemovedGo to Configure → Form Types → Edit Distribution Rules. And click 'Report' on bottom right corner :
 Image Added
Image Added
For Rules and Lists, a row per user will be added based on who has been added to Action or Info , along with the settings configured for each of those users.
Here is a sample of that report

History Log for Classic Correspondence Workflows
| Warning |
|---|
This is a retired feature. |
Changes to Correspondence workflows are now logged and can be viewed via the history button.

Group Report - Show Applied Form Types for Groups
The group report shows form types where the group has been used, shown in the "Applied To Doc Type" column. This column will appear among all other columns.
 Image Added
Image Added
The Applied to Doc Type Column will be Filled Based on the Following Scenarios
1.Mapping user fields.
Go to Form → User Field → Options → Mapped User
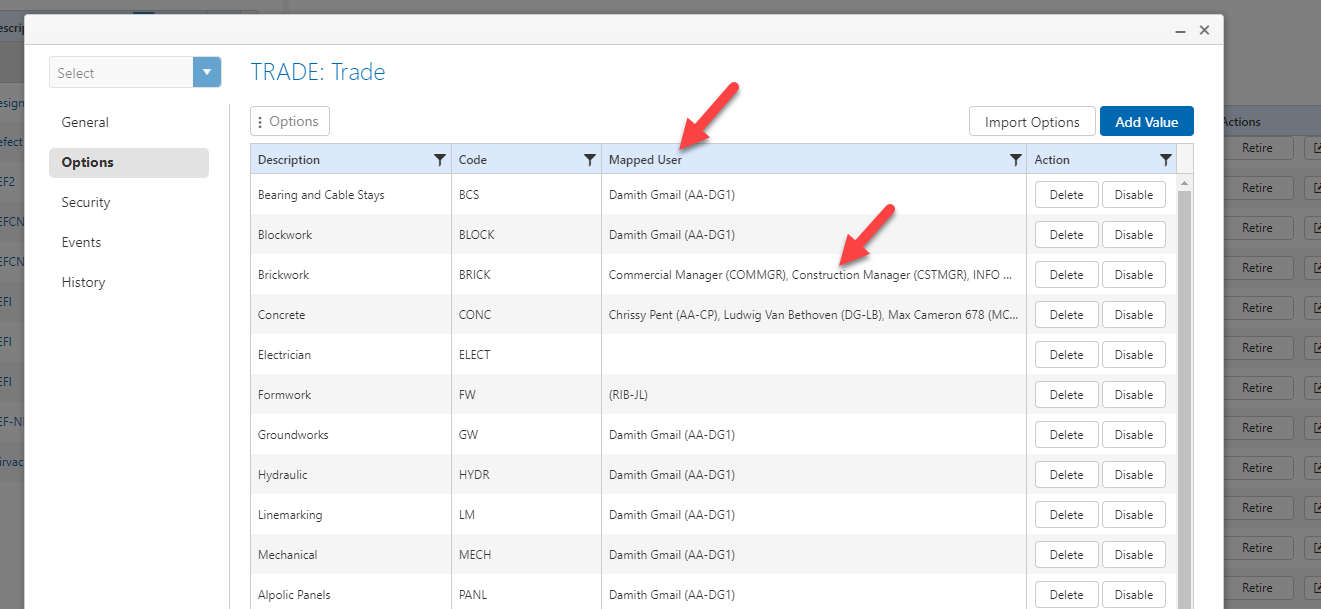 Image Added
Image Added
2. Status Action - Post Action Criteria
Go to Form → under 'General' tab → expand 'Status' tab → click 'Status List'
.png?version=1&modificationDate=1714021857589&cacheVersion=1&api=v2) Image Added
Image Added
3. The group has been used in a Workflow in the Publication within a workflow step
Go to Publication Space → Settings → click 'Workflows' tab → click 'Edit' on a workflow
 Image Added
Image Added
| Table of Contents |
|---|

